There’s plenty to love about Slack. This top business messaging app lets people punt on internal email and instead message more concisely with colleagues. As a messaging app, it works both in real time and asynchronously, making it good for hybrid and all-remote work environments. Slack creates a more spirited environment than many other business communication apps, and the ability to customize your app to a fine degree is a huge selling point. Slack is one of the best team messaging apps, and it’s a PCMag Editors’ Choice winner.
Although many people adore Slack, it’s not without its drawbacks. Chiefly among them, it costs more than just about every other team messaging app out there, and that was true long before the September 2022 price increase. Additionally, if you use the app with its default settings, it can be an over-stimulating nightmare. You have to make a lot of changes to preferences and settings to keep Slack manageable.
Furthermore, Slack isn’t the only excellent option for team messaging. Some groups may find that their needs are better met by an alternative to Slack, such as Microsoft Teams, Twist by Doist, or some other option.
What’s New in Slack?
Slack rolls out new features regularly. Here are a few recent ones:
Similar Products
Schedule Send: Instead of sending all messages instantly, you can schedule to send them at an appropriate time and date.
Slack Huddles: This feature is more a rebranding than anything else, but it allows anyone in a channel or a group direct message to quickly invite everyone who’s a part of that space to join an audio or video call. The idea is to foster quick and informal verbal communication among groups.
Slack Connect DMs: This feature is limited to paid accounts only; you can invite people who are not a part of your Slack group to have a direct message conversation with you. The initial rollout of this feature was highly criticized, though Slack has made some minor improvements since then.
Simplified Interface (2020): Slack also made significant changes to its app to simplify its interface in 2020 after the COVID-19 global pandemic started because many new people started using the tool for the first time and needed help learning how.

The Slack interface, in particular the compose window, was simplified in 2020 to make it easier for new users to learn to use the app. (Credit: PCMag)
How Much Does Slack Cost?
Slack has a free option, as well as two tiers of paid plans called Pro ($8.75 per person per month or $87 per person when paying annually) and Business+ ($15 per person per month or $150 per person per year). There’s also an Enterprise Grid account with custom pricing. With the paid plans, Slack only charges you for active members. If members become inactive midway through the month, Slack credits your account a prorated amount.
The price increase that hit on Sept. 1, 2022, affects only the Pro account. Pro members who renewed an annual subscription before that date are locked in for the duration of their contract at the lower rate. When the price change was announced, some changes in limitations to the free account were listed alongside, summarized below.
The Free plan lets you have as many members in your account as you need, but there are other limitations. As of Sept. 1, 2022, when you search your history, you’re limited to finding messages and activity from only the last three months (it used to be the most recent 10,000 messages). Free users can have only two people on an audio or video call, not groups, but that’s the same as it was before. The same goes for a restriction to 5GB of uploaded files across the entire team. And free accounts are limited to integrating with up to 10 third-party apps only.
The Pro account lets you search everything in your message history, plus you get unlimited integrations. The file storage increases to 10GB per person, and you can have group calls with up to 15 people. Guests may join your account, too, which is helpful if your team works with external collaborators. Administrators can require two-factor authentication for all users. There are other advantages of the Pro account, including advanced usage statistics and priority support.
Business+ includes everything in Pro, and storage increases to 20GB per person. You get 24/7 support with a four-hour response time. This tier of service also comes with the ability to provision and de-provision users.
The Enterprise plan essentially allows very large organizations to have multiple Slack workspaces that are all housed under one umbrella. You can also ensure HIPAA compliance with an Enterprise account, if needed.
How Do Slack’s Prices Compare?
As mentioned, Slack’s prices are high. Other team messaging apps cost around $3–$6 per person per month.
For example, Flock charges $6 per person per month, less when paying annually. Twist by Doist also charges $6 per person per month. Microsoft Teams starts at $5 per person per month (though that’s with an annual contract), and you get additional Microsoft apps for that price. Zoho Cliq starts at $3 per person per month, but it charges on a sliding scale based on the number of users, so the fee can drop to as little as $1 per person per month.
Getting Started With Slack
Using Slack or any business messaging app for the first time requires buy-in from the team, and it may take a considerable adjustment period, too. There needs to be an organizational culture that supports its use. People need time to figure out the rules of engagement. What channels should your team have and what kind of content is appropriate to share? Which channels are compulsory to join and which ones are optional? While there are many tips for Slack, there’s no single right way to use it.
If you’re unfamiliar with Slack parlance, a channel is like a room for chatting about a certain topic. Let’s say everyone in an organization joins the company’s Slack account. The first time a person enters the app, they see a list of channels on the left. Some channels are open for anyone to join. Some are by invitation only and hidden from view. Each channel has a name that describes the topic of the chat room. There might be a channel for each department or project, in addition to a few channels for socializing based on people’s interests.
You can post something new, reply to an existing post, add a “reacji” (an emoji that’s used to show your reaction) to someone’s post or comment, use an @ sign before someone’s name to get their attention, read to your heart’s content, or search the channel for a specific mention of a word or phrase. That’s the gist of it.
When you enter a channel, you can see everything people have posted in one long, ever-scrolling feed. Sometimes, people reply to a specific post in a thread, which means the reply doesn’t show up directly in the feed but rather off to the side. To see the thread, you open it in a new panel to the right.
One problem with the design of threads is that they still can get buried from view easily. Say someone on your team asked a question in Slack and you want to know the answer, too. There’s no simple way to mark that you want to follow any replies that might occur in the form of a thread. You can start a thread or add a comment to an existing thread, which automatically allows you to get notifications of future replies, but there’s no simple way to just add yourself as a thread follower.
Doist’s app Twist has a completely different layout than Slack, in which every conversation is in its own thread. It’s much more organized and orderly for people who work asynchronously. The downside is it looks an awful lot like email and ends up having some of the same problems as email.

Slack has apps for desktop, the web, and mobile devices (shown). (Credit: PCMag)
Exploring Slack Settings and Rules of Engagement
Part of getting started is exploring the apps (mobile, desktop, and web), including all the settings and configuration contained within them. Slack has a ton of configuration options, letting you adjust everything from the color themes and notification tones to whether you see web previews of links that people share.
Beyond learning how to use the app and customizing your settings, you and your team must figure out the rules of engagement you want to follow, such as how quickly people should expect a reply after asking a question in Slack and who on the team can assign someone else a task in Slack.
Your team might also discuss when it’s better to use a reacji versus a typed response (it helps cut down on needless words in the feed), the appropriate use of a thread, whether your team will use Slack’s audio and video meeting features, and so forth. If you’re joining an existing Slack team, there may already be informal rules and etiquette in place, in which case, take the time to observe and learn them.
First Impressions
Slack gets many details right. You can type using markdown, edit a message after you’ve posted it, and see decently sized previews of pages when you add links. Because it’s not uncommon to join more than one Slack account, you can switch between different accounts using the left sidebar. You can also customize each account to have a different look, which helps tremendously in keeping your groups straight.
When you first start using Slack, the app can feel disorganized and cluttered in a way that may make you worried that you’ll lose track of what’s happening or miss important information. It can seem chaotic. Some people never get past those feelings, but it is possible to surmount them if you lean on the app’s settings to customize it. It also gets easier the more your group figures out the best way to use Slack for its needs.
Customizing alerts helps make Slack more useful. Muting alerts for channels that aren’t critical to your work also helps. Slack thankfully lets you enable and disable notifications to a fine degree. A Do Not Disturb (DND) option, for example, lets you silence all notifications during certain hours of the day, like when you’re asleep. You can set DND to recur or use immediately for a one-time-only session. Additionally, you can have different settings for your desktop notifications versus your mobile ones. All these customizations go a long way toward making your unique experience with Slack better. Configuration is half the battle.
Another wonderful way to customize Slack is by adding keywords for notification. Any time someone uses your keywords, you see a badge count next to the channel in which they appeared. It’s one of Slack’s best features by far.

Slack lets you customize notifications to a fine degree. (Credit: PCMag)
Apps and Beta Apps
Slack is available for a variety of devices and platforms: macOS, Windows, Linux, Android, iOS, and the web. It’s a real-time, cloud-based tool, so you need an internet connection to use it no matter which app you have.
To be more precise, there are two versions of the desktop apps for macOS and Windows. First, there’s a standard one that’s little more than the web app in a wrapper. Second, there are beta versions of the desktop apps. They’re free for anyone to download and use. The differences between the beta versions and the normal desktop apps are usually subtle. You won’t miss out on any major features by not using the beta apps, at least not in our experience.
Video calls are only supported in the desktop apps and the web app running in Chrome. If you join a call from a mobile device, you get audio only. Similarly, screen sharing only works from the desktop apps, and sharing control of screen sharing only works in the macOS and Windows apps (not Linux). From the web app in Chrome, you can watch if someone else uses screen sharing, but you cannot initiate it.
If you work from a different time zone than your colleagues, the Slack mobile apps let you stay connected if something urgent comes up, while giving you controls to prevent being interrupted unnecessarily. For example, if an important matter requires your attention when you’re unlikely to be at your workstation, you can get a notification on your phone. As mentioned, you can customize what type of notifications you allow through and when.
Since Slack is a messaging app rather than email, messages tend to be short. That means you can quickly decide whether to reply and how without feeling like you need to open your laptop for an unexpected half hour of catching up on email. The fact that Slack encourages brief communication is important to understanding why team messaging apps in general have been so successful.
Slack Channels
Slack channels house the majority of conversations in the app. Channels can be public for anyone to join or private, meaning by invitation only. In addition to channels, you can have private direct messages with an individual or a group.
When you start a new Slack account, you get two channels by default: #general and #random. Channels are always designated by hashtags. While #general and #random are fine starting points, they aren’t representative of how most teams could or should use Slack in a real business setting.
Better names are titles of projects, clients, or departments. People usually create channels for socializing, too, so that banter and off-topic chatter doesn’t get mixed in with work conversations too much. Some popular options are channels for parents, pet owners, LGBTQ+ individuals, book clubs, sports, among others.
With administrator permission, you can rename channels at any time—except, annoyingly, #general and #random. You cannot rename those. You can also archive channels to move all their content out of sight.
Naming channels clearly and appropriately is important for helping your teammates understand where to go and why. That’s why we wish the default channels had better names. A typical problem Slack accounts face is that people create too many channels, and team members are lost navigating them appropriately. It’s important to think about what should exist and why. It also helps to have rules regarding who can create new channels because by default, everyone can.
The sidebar of channels, private conversations, and direct messages on the left is more useful than it first appears. Any time there are new, unread messages, the channel name appears in bold. The same goes for when your name is mentioned or when you receive a related direct message. A number appears alongside it to indicate how many mentions or messages you have.
As of the 2020 interface updates, paying customers can create groups of channels and direct messages called sections. Previously, the best way to organize your sidebar was to add a star to any channels and message threads you used most frequently. Now you can organize all your channels and messages into groups. Each section can have a name and an emoji. They’re also collapsible.

Slack lets you set a custom status message and choose a time and date to clear it.
Video Calls and Additional Features
The more you use Slack, the more features you uncover. A series of boxes on the right lets you quickly see highlights from the channel (that is, popular posts), pinned posts (which preserves posts users decide are of lasting importance), files that have been uploaded to the channel, and other useful information you may have missed.
Another feature that we love makes Slack friendlier for teams that work across time zones. When Slack notices that you’re about to send a message to someone in another time zone, Slack shows their current local time right below the compose field and asks if you’re sure you want to send the message now.
Video calls, audio calls, and screen sharing are included in Slack, but are notorious for being less stable than practically any other video conferencing software on the market. When calling someone, there can be long delays between initiating the call, a ring or notification on the receiving end, and finally connecting. Updates to the desktop app have lessened this problem, but it hasn’t gone away completely.
Call quality could be better generally, too, as hiccups and stalled video interrupt the flow. Hopefully the team at Slack can tackle those problems in a future update. Being able to make calls in Slack is handy in a pinch, though many teams prefer to use a more stable video conferencing app, such as Zoom.
Slack does offer capability with major video calling services, including Zoom, Cisco Webex Meetings, Microsoft Teams Calls, Google Meet, and others.
Customizing Slack
The most important way to customize Slack is to be selective about the channels you join. If you don’t work on Project X, there’s little reason for you to follow it. However, if you are unaffiliated with Project X, but highly involved in keeping Client Y happy, you might set up an alert so that you’re notified anytime someone mentions Client Y, including in the #project-x channel. That way, you can ignore the general chatter while still knowing when it’s appropriate to pop in and catch up on the conversation.
Click around and many more options and menus appear. Every corner seems to have something. The top-left corner lets you invite more members to your Slack team, adjust the team settings and administrator settings, switch teams, and more. Buttons in the top right help you filter discussions by messages you’ve marked with a star, recent mentions, files you’ve added to conversations, and all files, as well as reaching a team director and opening an activity feed.
Slack lets you tell others when you’re in a meeting, out sick, on vacation, or whatever else you need to convey, with a status. You can set a date and time for when the status should clear. If you’ll be out of office until next Tuesday, you can choose an icon that represents that status, type a custom message, and set a time on Tuesday when the status should clear. Slack may have taken a note from Twist with this feature, as Twist has had a similar tool well before Slack did.
Slack Integrations
Slack is not a one-stop workforce collaboration tool. Rather, it’s meant to be cobbled together with other tools. Integrations with other apps and services let you do that, and Slack’s support is very strong.
One example is to integrate with email. Let’s say you want to send an email into Slack so that others in a particular channel can read it. Slack lets you generate a custom email address for that purpose. You can also set up an integration such that things you type into Slack get sent to another app, whether it’s Trello, JIRA, or GitHub, to name a few options.
Slack works with a long list of tools, including Google Calendar, Zendesk, Salesforce, and dozens of others. If you’re looking for an integration that isn’t immediately obvious, you can always turn to an integration service, like Zapier, for help. Zapier creates integrations between apps and services that don’t already have them and in some cases can open up possibilities of what you can make two or more apps do together.
That said, if you’re in the market for collaboration tools, you don’t have to cobble together apps at all. Some workplace management platforms already offer chat, video calling, task management, and everything else you could want in one place. Podio is a great example. Podio is a hub where work and collaboration both happen, and it has its own app store so that you can include everything you need natively, whether it’s invoicing tools or an app for meeting agendas.
A Crowd Pleaser
Slack is a PCMag Editors’ Choice winner for online communication because of its breadth and depth. It’s a highly customizable productivity app that plays well with others.
Be warned, however, that Slack’s price tag is higher than that of its competitors. Also make sure that you understand what Slack does and doesn’t promise to deliver before adopting it for your team. It’s an excellent place for conversations and discussion, but if you’re looking to manage tasks and workflows, you need more than Slack alone.
If you’ve decided on Slack (or if you need some examples of how it can be used before you decide), you should read our story detailing 50 Slack hacks that can help you say goodbye to email.
Pros
-
Rich set of tools and options
-
Highly customizable
-
Integrates with many other collaboration and office tools
Cons
-
Expensive
-
Audio and video call quality need improvements
The Bottom Line
Slack is an excellent and powerful team messaging app with a rich collection of settings and options. It’s among the best, but it’s also the most expensive.
Like What You’re Reading?
Sign up for Lab Report to get the latest reviews and top product advice delivered right to your inbox.
This newsletter may contain advertising, deals, or affiliate links. Subscribing to a newsletter indicates your consent to our Terms of Use and Privacy Policy. You may unsubscribe from the newsletters at any time.
About Jill Duffy
Contributor

I’ve been contributing to PCMag since 2011 in a variety of ways. My column, Get Organized, has been running on PCMag since 2012. It gives advice on how to manage all the devices, apps, digital photos, email, and other technology that can make you feel like you’re going to have a panic attack.
My latest book is The Everything Guide to Remote Work, which goes into great detail about a subject that I’ve been covering as a writer and participating in personally since well before the COVID-19 pandemic.
I write about work culture, personal productivity, and software, including project management software, collaboration apps, productivity apps, and language-learning software.
Previously, I worked for the Association for Computing Machinery, The San Francisco Examiner newspaper, Game Developer magazine, and (I kid you not) The Journal of Chemical Physics. I was once profiled in an article in Vogue India alongside Marie Kondo. I’m currently pursuing a few unannounced long-form projects.
Follow me on Mastodon.
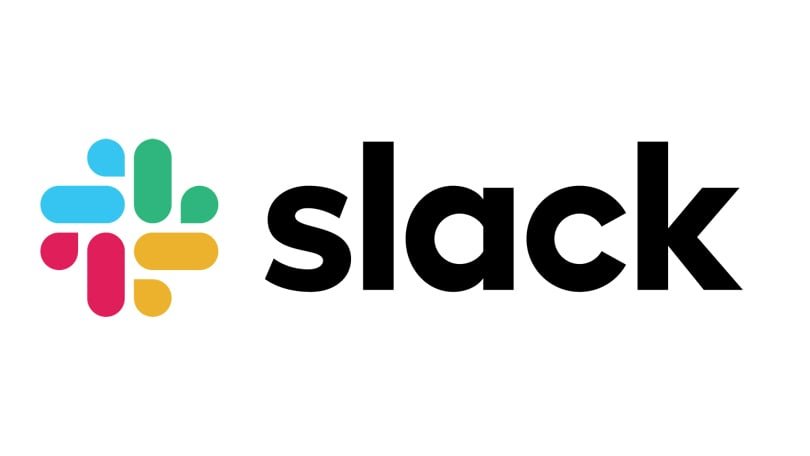
Leave Your Comment